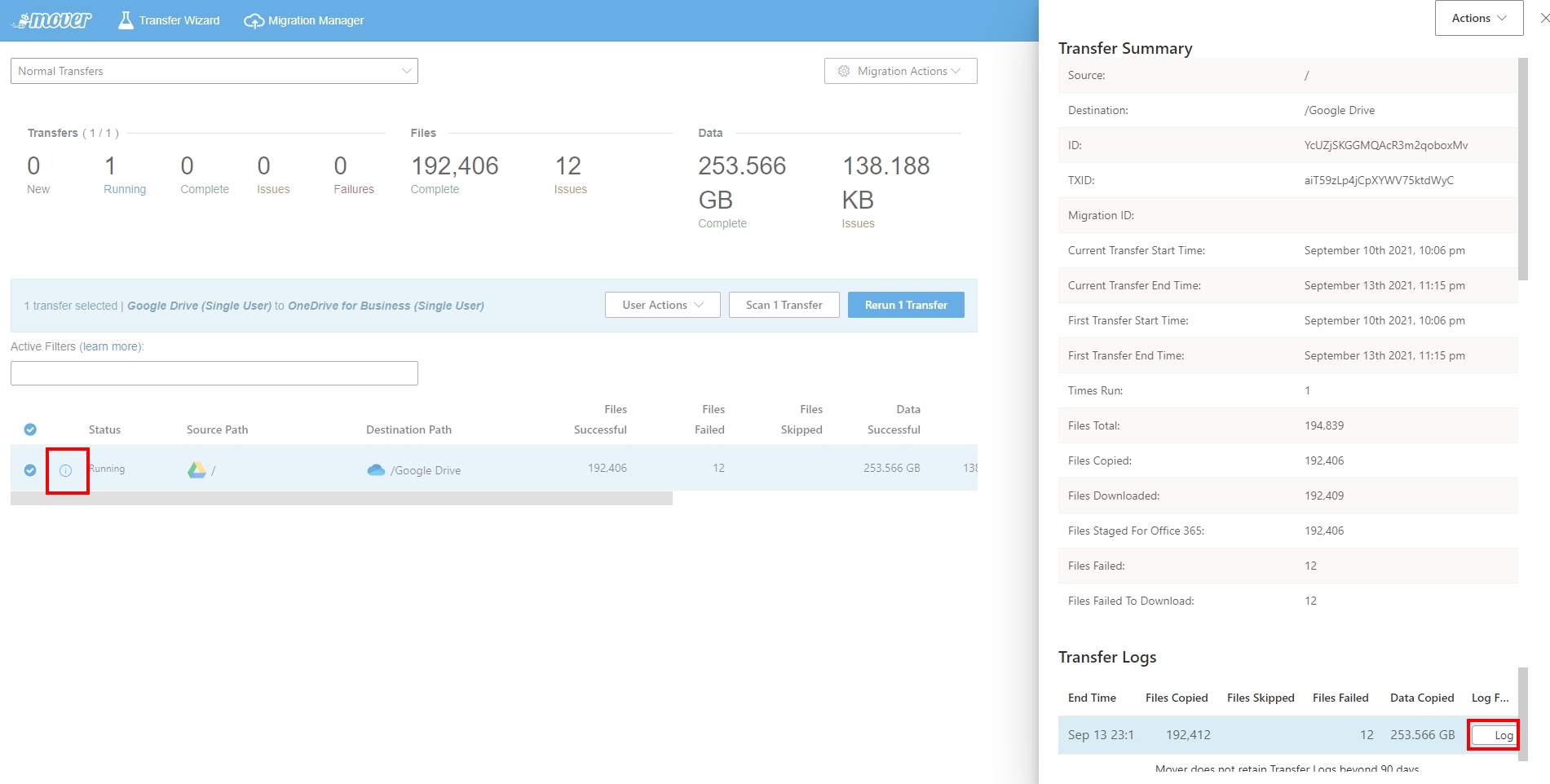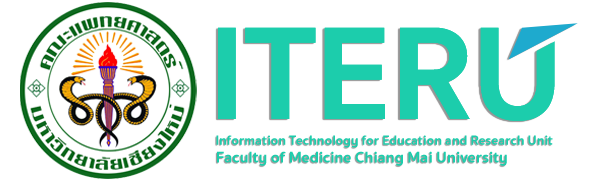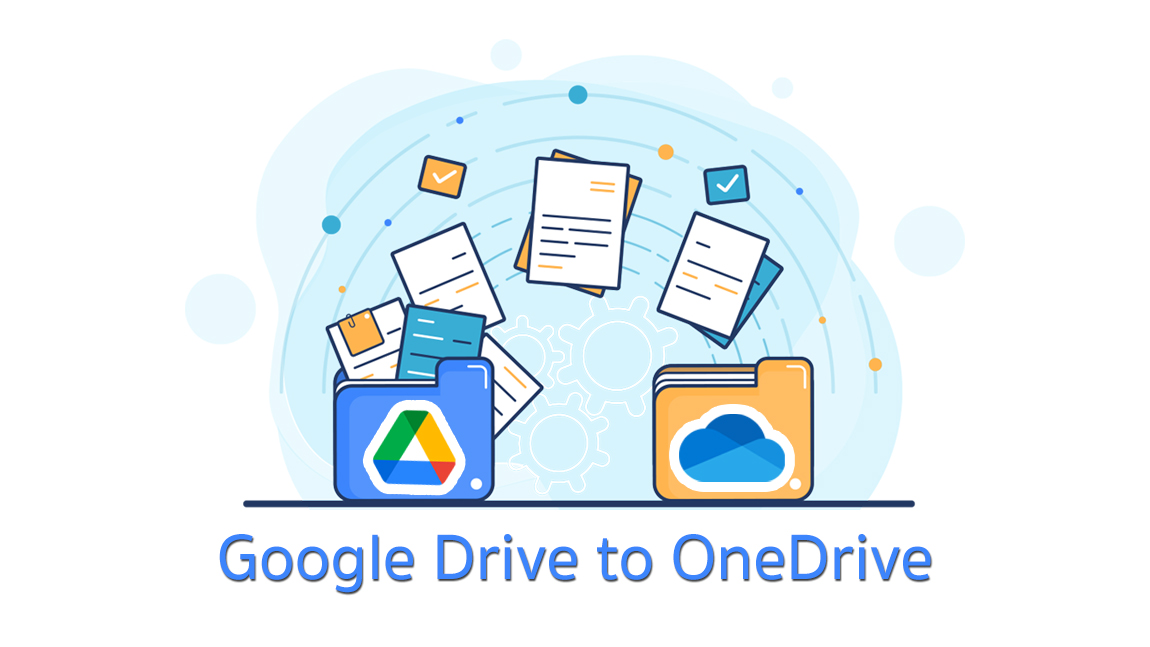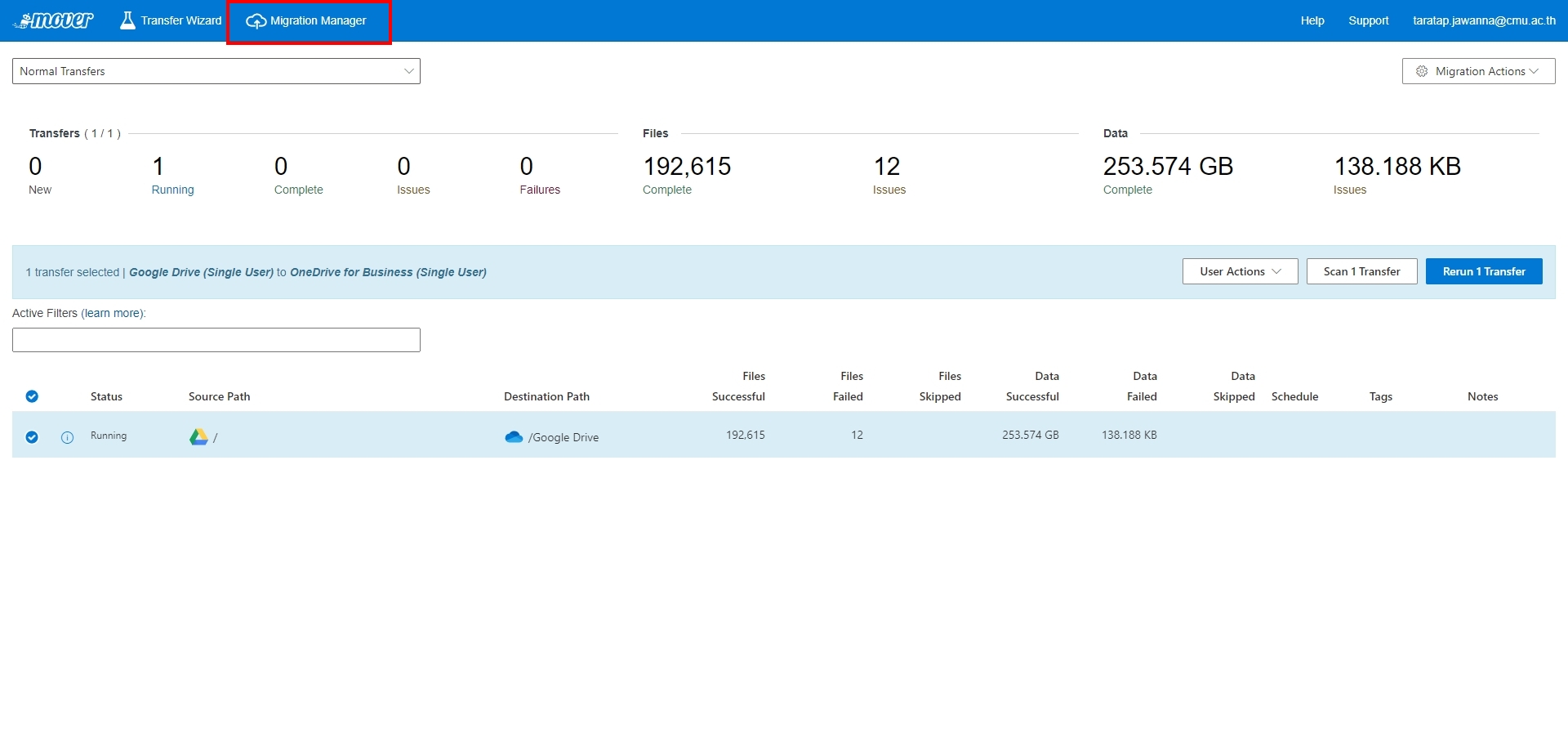ตามที่ Google ได้มีการเปลี่ยนแปลงนโยบายการให้บริการต่าง ๆ ของ Google workspace หรือ G-suite (Google Drive, Gmail และบริการอื่น ๆ ) นั้นมหาวิทยาลัยเชียงใหม่จึงมีความจำเป็นที่จะต้องหยุดให้บริการต่าง ๆ ที่เกี่ยวกับ Google ภายในวันที่ 1 กรกฎาคม 2565 และ ไม่สามารถลงทะเบียนขอรับบัญชี @elearning.cmu.ac.th ได้ (ปิดการสมัครขอรับบริการแล้วตั้งแต่วันที่ 1 มิถุนายน 2564) มหาวิทยาลัย ฯ ขอให้ท่านผู้ใช้งานบัญชี @elearning.cmu.ac.th ทุกท่านเตรียมความพร้อมในการรับมือกับผลกระทบต่าง ๆ ที่จะเกิดขึ้น และตั้งแต่วันที่ 1 กรกฎาคม 2565 เป็นต้นไป มหาวิทยาลัยฯ จะไม่รับผิดชอบต่อผลกระทบใด ๆ ที่เกิดขึ้นจากการใช้บริการ รายละเอียดเพิ่มเติม https://itsc.cmu.ac.th/google/ หรือติดต่อสอบถามเพิ่มเติมได้ที่ 053-943800 กด 1 (One Stop Services)
ผลกระทบที่จะเกิดขึ้นหลังจากวันที่ 1 กรกฎาคม 2565
- ท่านจะไม่สามารถเข้าใช้งานบัญชี @elearning.cmu.ac.th ได้
- ท่านจะไม่สามารถเข้าใช้บริการต่าง ๆ ภายใต้บัญชี @elearning.cmu.ac.th ได้ เช่น Google Drive, Gmail, Google Forms, Google Classroom เป็นต้น
- ท่านที่นำบัญชี @elearning.cmu.ac.th ไปสมัครใช้บริการต่างๆ เช่น Line Facebook เว็บไซต์ต่างๆ จะไม่สามารถเข้าใช้งานได้
ซึ่งเครื่องมือที่ทาง หน่วยเทคโนโลยีสารสนเทศเพื่อการศึกษาและวิจัย จะมาแนะนำในการย้ายไฟล์ จาก Google Drive (หรือไม่ว่าจะเป็น Amazon S3, Box, Dropbox, Egnyte) มาเก็บไว้ที่ OneDrive คือ Mover.io ซึ่งสามารถใช้ผ่าน Web browser ได้โดยไม่ต้องติดตั้งอะไรเพิ่มเติมเลย ที่สำคัญ ทำได้ฟรี และ ไม่จำกัดปริมาณ โดยสามารเริ่มต้นใช้งาน ไปที่ app.mover.io ได้เลย
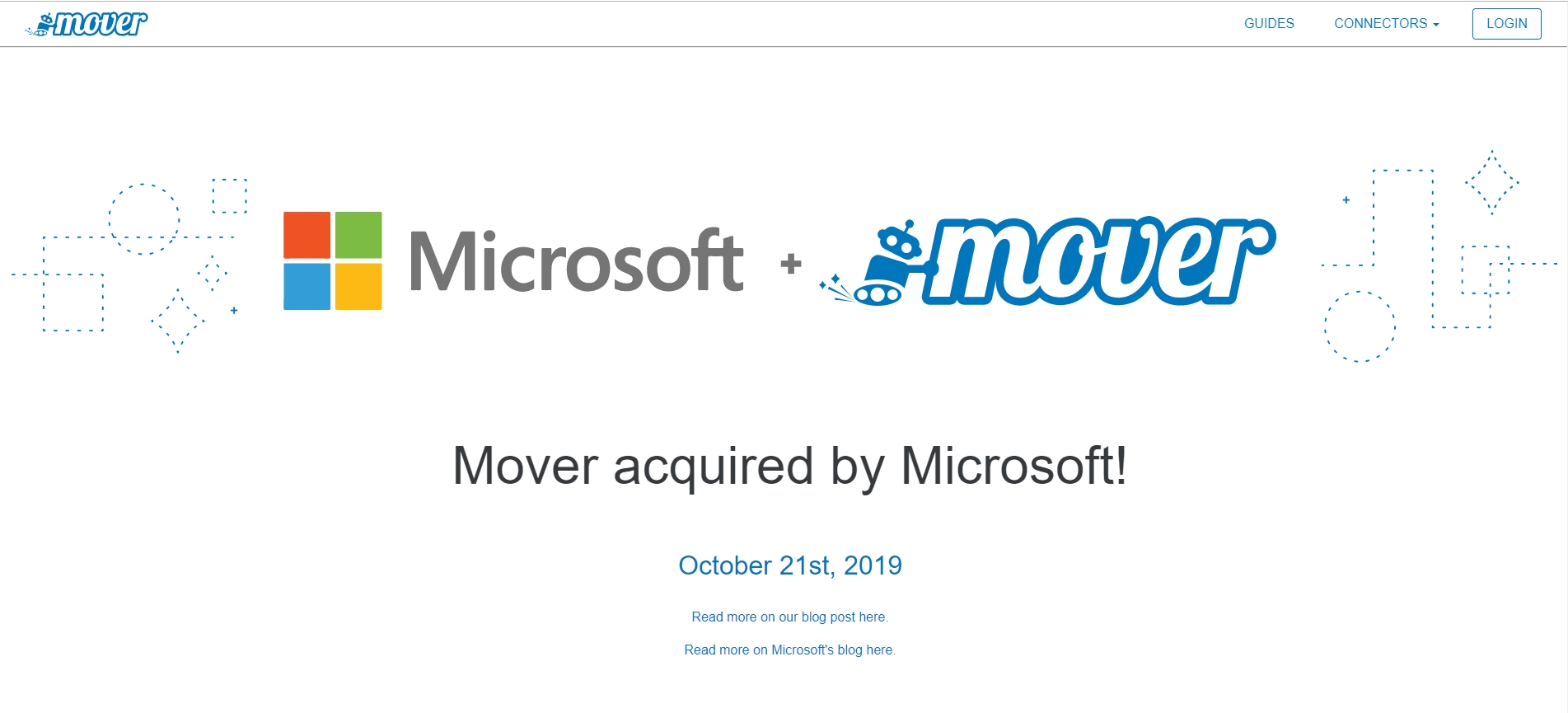
เมื่อทำการเข้าสู่หน้าเว็บไซต์แล้วทำการกดปุ่ม Sign in with Microsoft
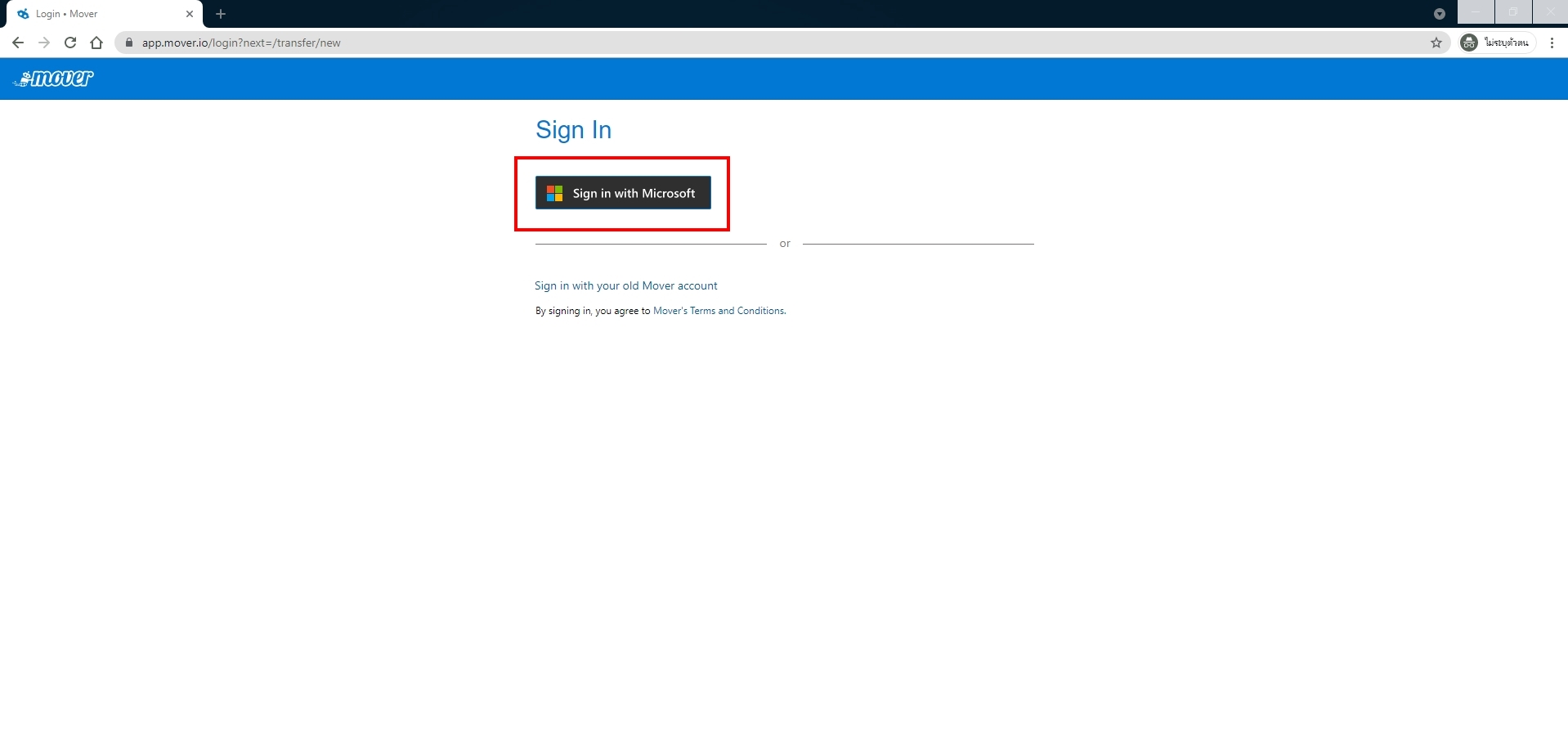
ใช้ CMU Email เพื่อทำการ login และทำรายการต่อไป
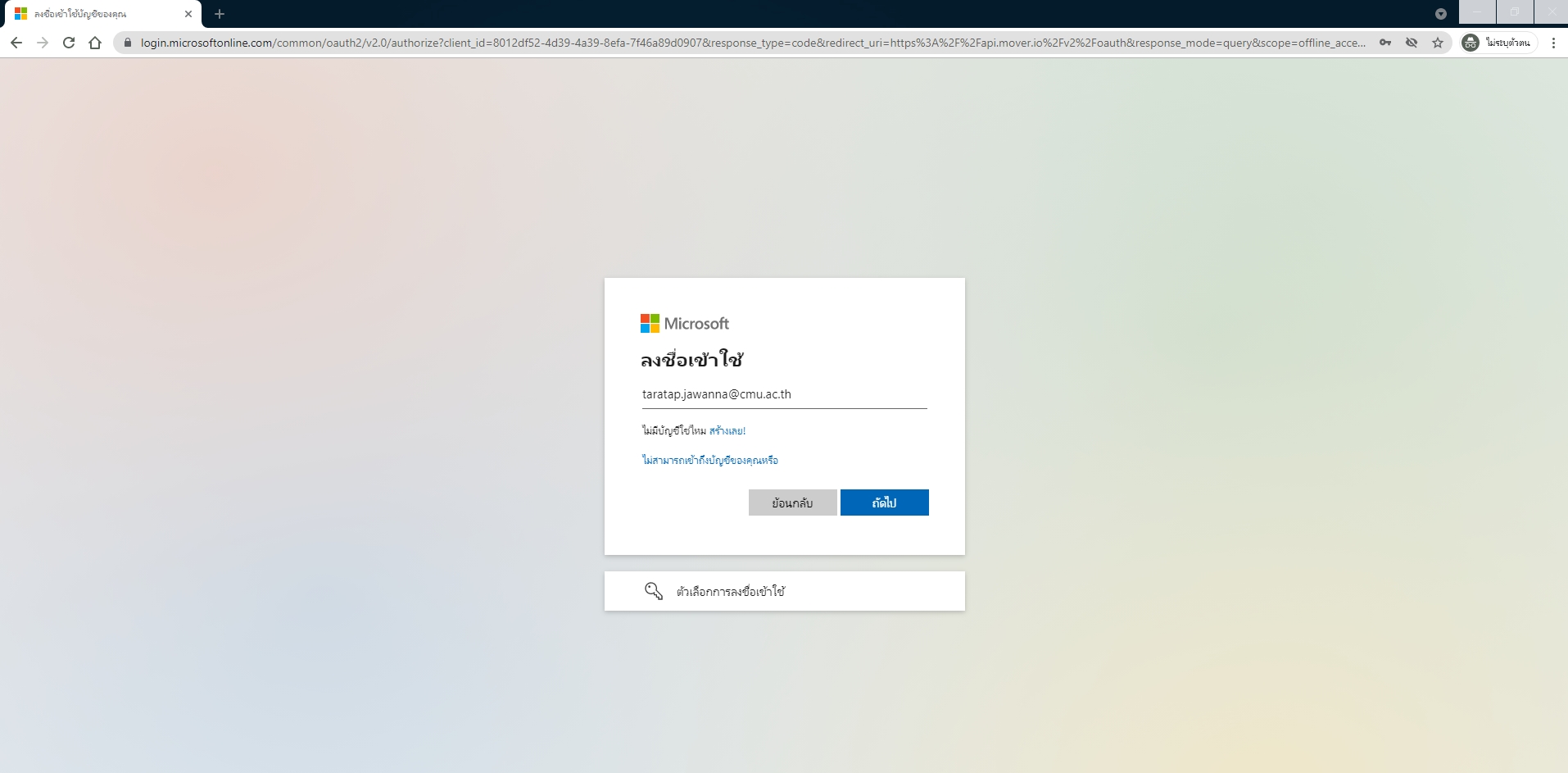
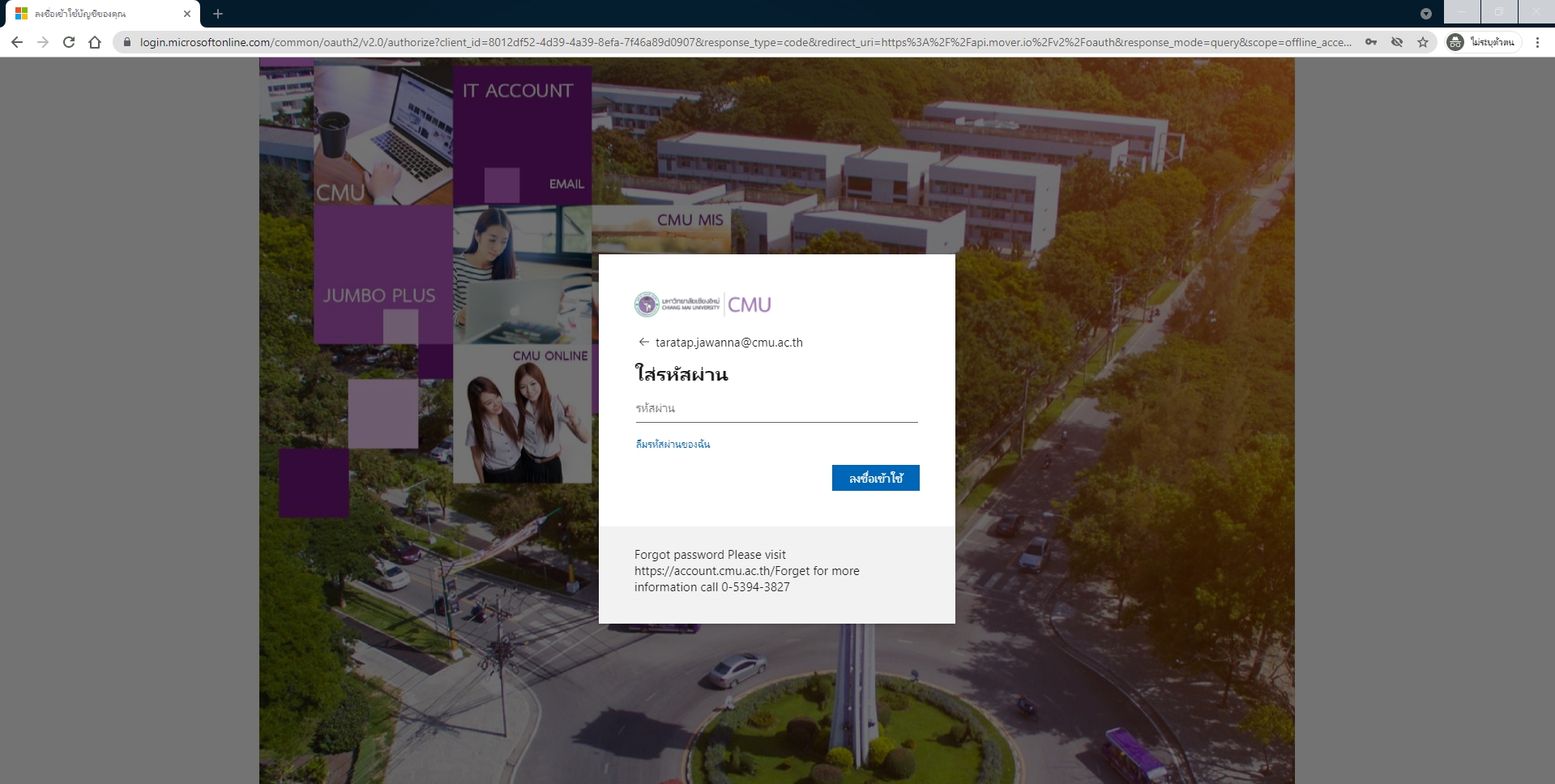
Office 365 Mover จะทำการ ร้องขอสิทธิ์ของแอปในการเข้าถึงข้อมูลของเรา ให้ทำการ คลิกที่ปุ่ม ยอมรับ
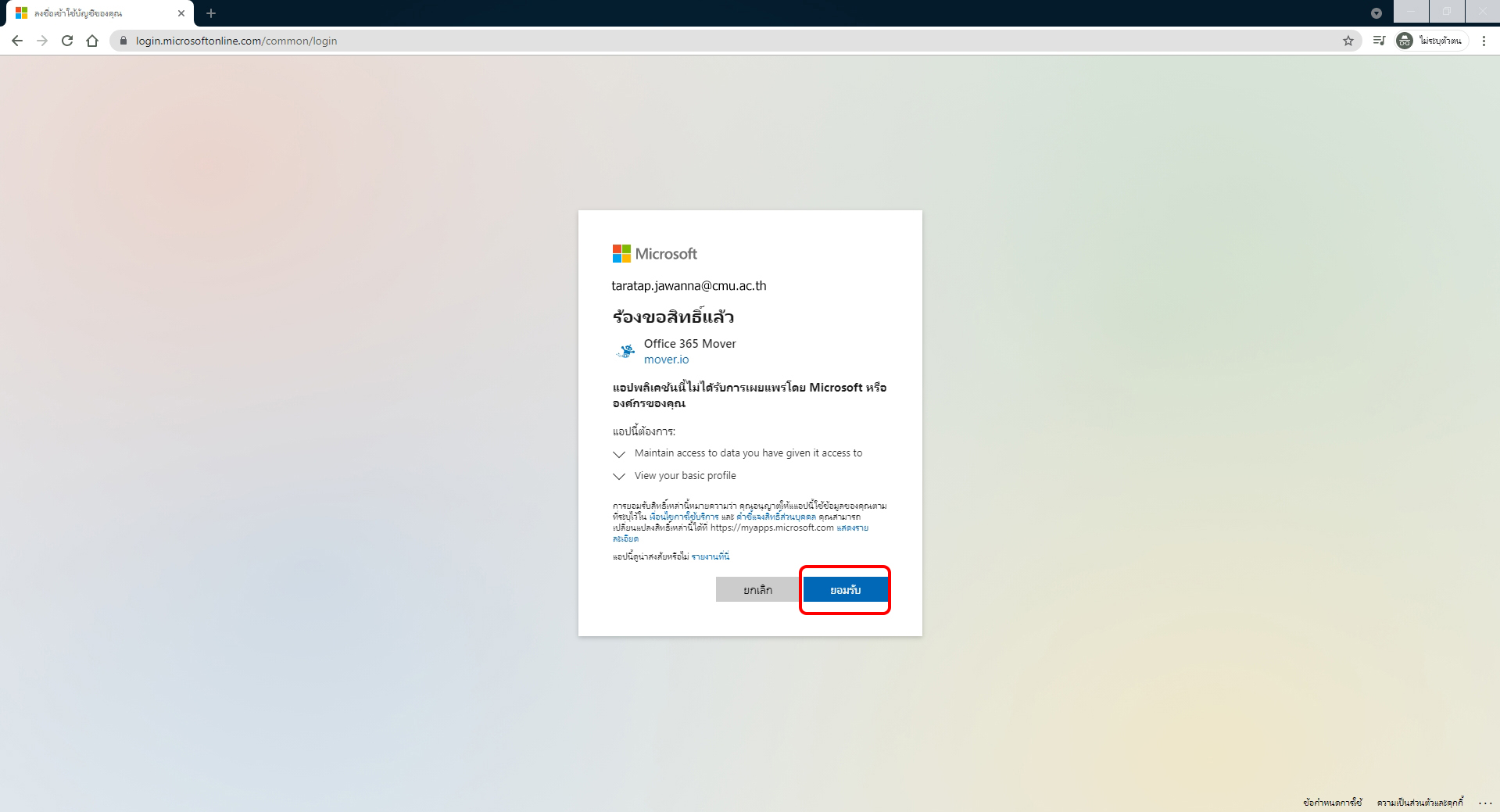
เมื่อเข้าสู่ระบบเรียบร้อยแล้วระบบจะแสดง Step ในการทำงาน ให้เริ่มจาก Step 1 : Select source (ต้นทาง) โดยคลิกที่ Authorize New Connector
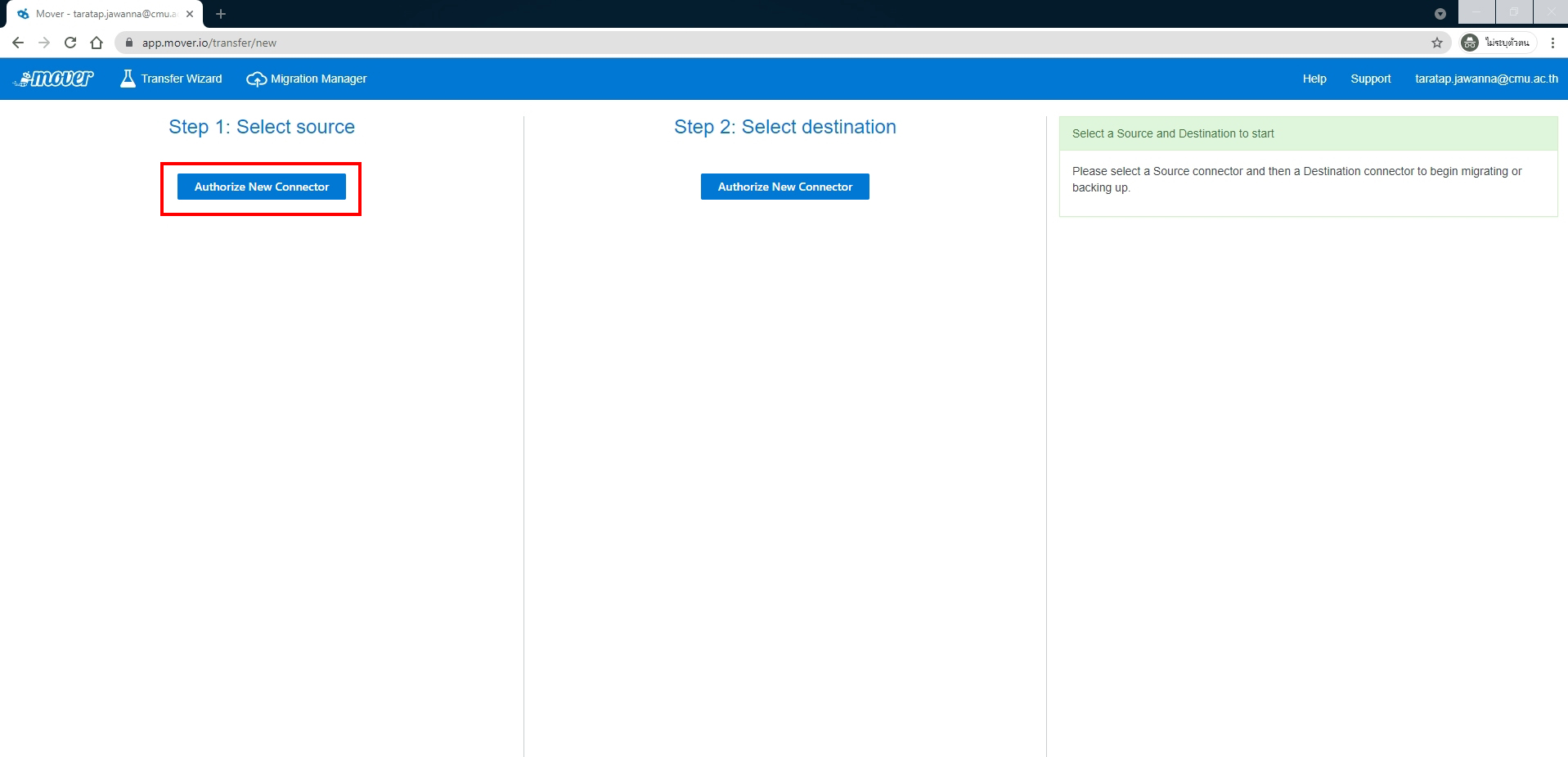
ทำการเลือก Google Drive (Single User) กดปุ่ม Authorize
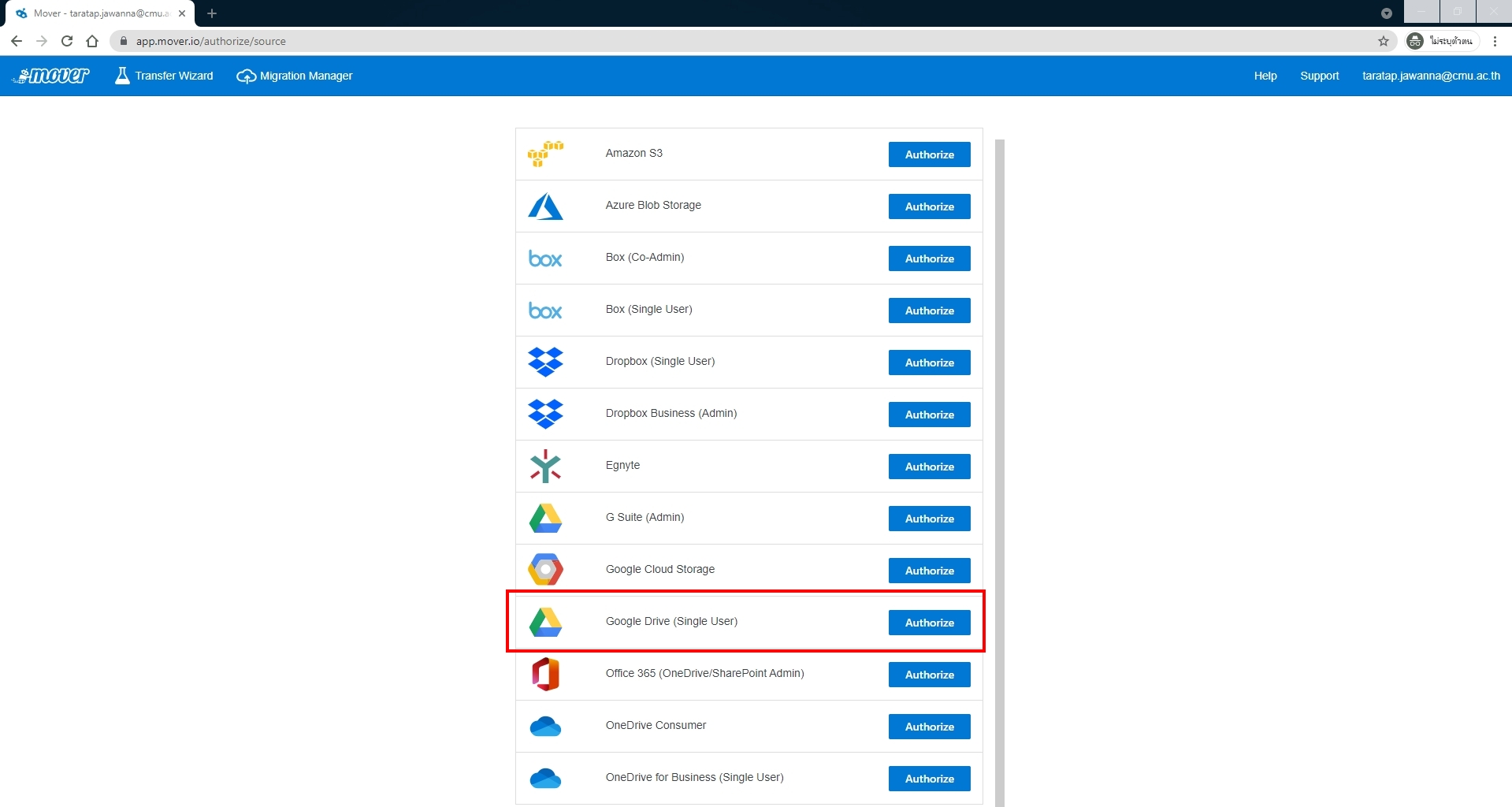
ทำการตั้งชื่อ Display Name ของการเชื่อมต่อ แล้วทำการกดปุ่ม Authorize
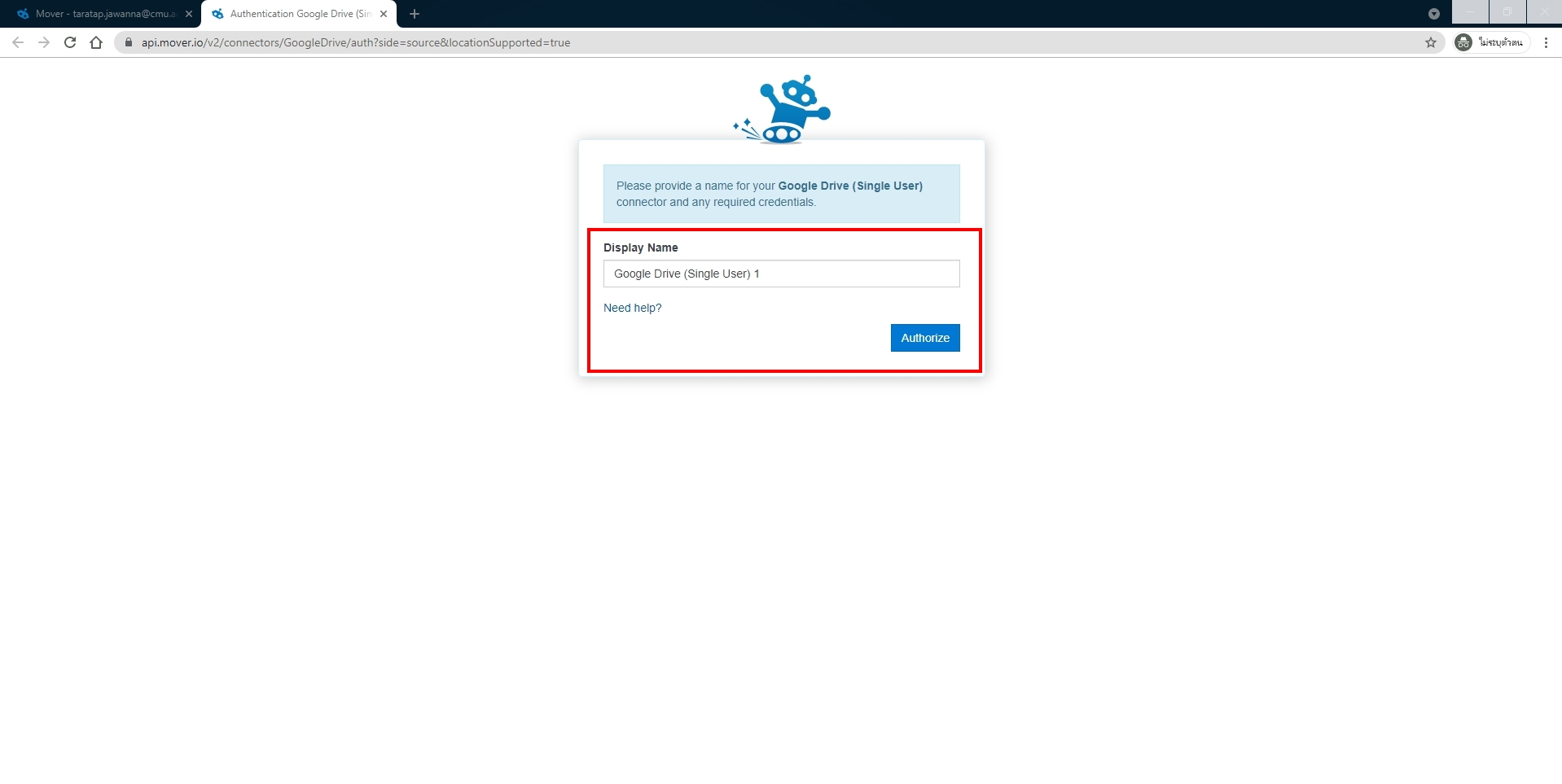
ลงชื่อเข้าใช้งานโดยใช้ Email @elearning.cmu.ac.th ที่ใช้งานอยู่ แล้วกดปุ่มถัดไป
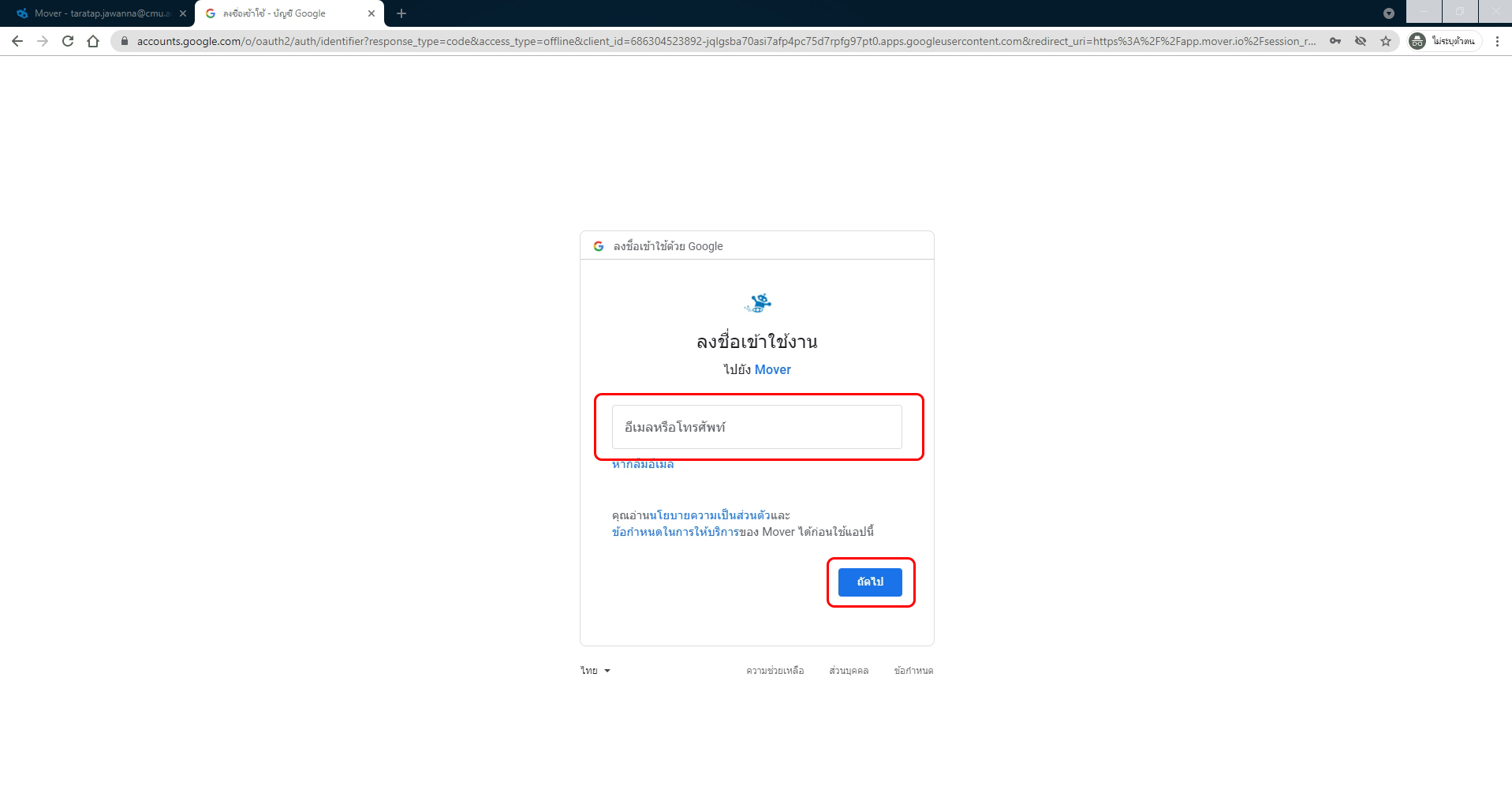
เมื่อทำการ login แล้วให้ กดปุ่มอนุญาต
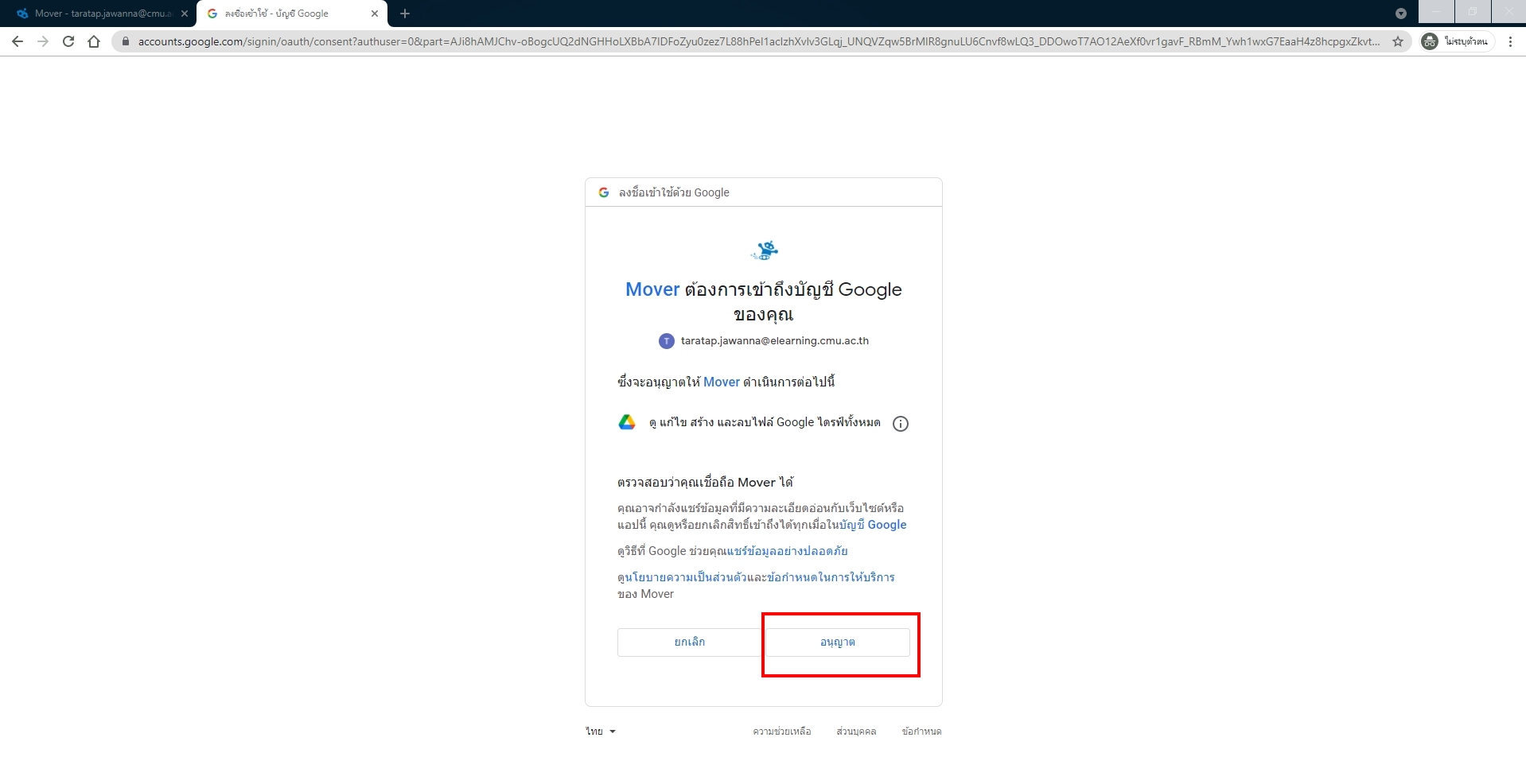
ถึงตรงนี้จะสังเกตุว่า Step 1 : Select source ของเราจะมี File และ Folders จากการเชื่อมต่อข้อมูลมาจาก Google Drive เรียบร้อยแล้ว ถัดไปให้ทำการกดปุ่ม Authorize New Connector ทางฝั่ง Step 2: Select destination (ปลายทาง)
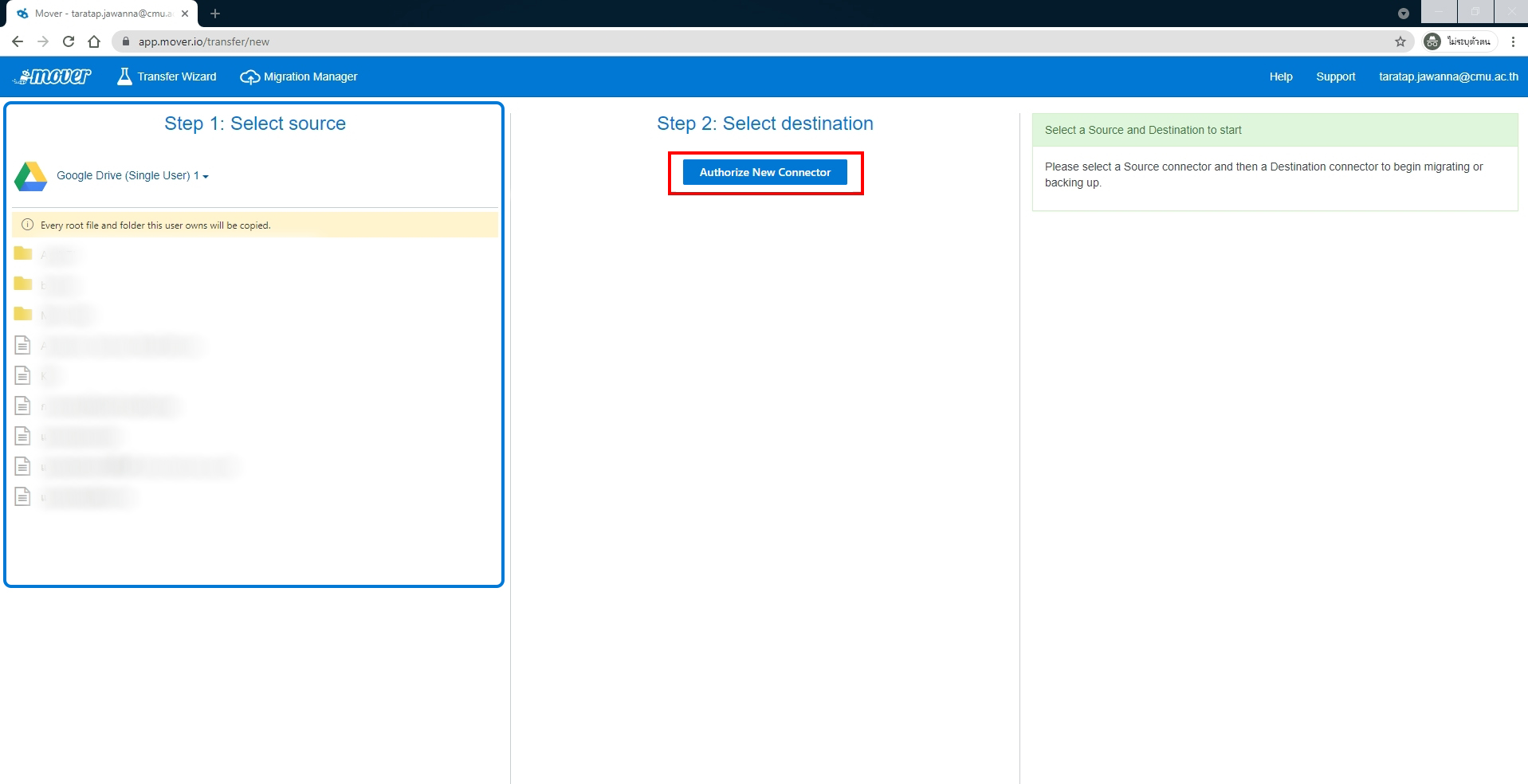
ทำการเลือก OneDrive for Business (Single User) คลิกปุ่ม Authorize
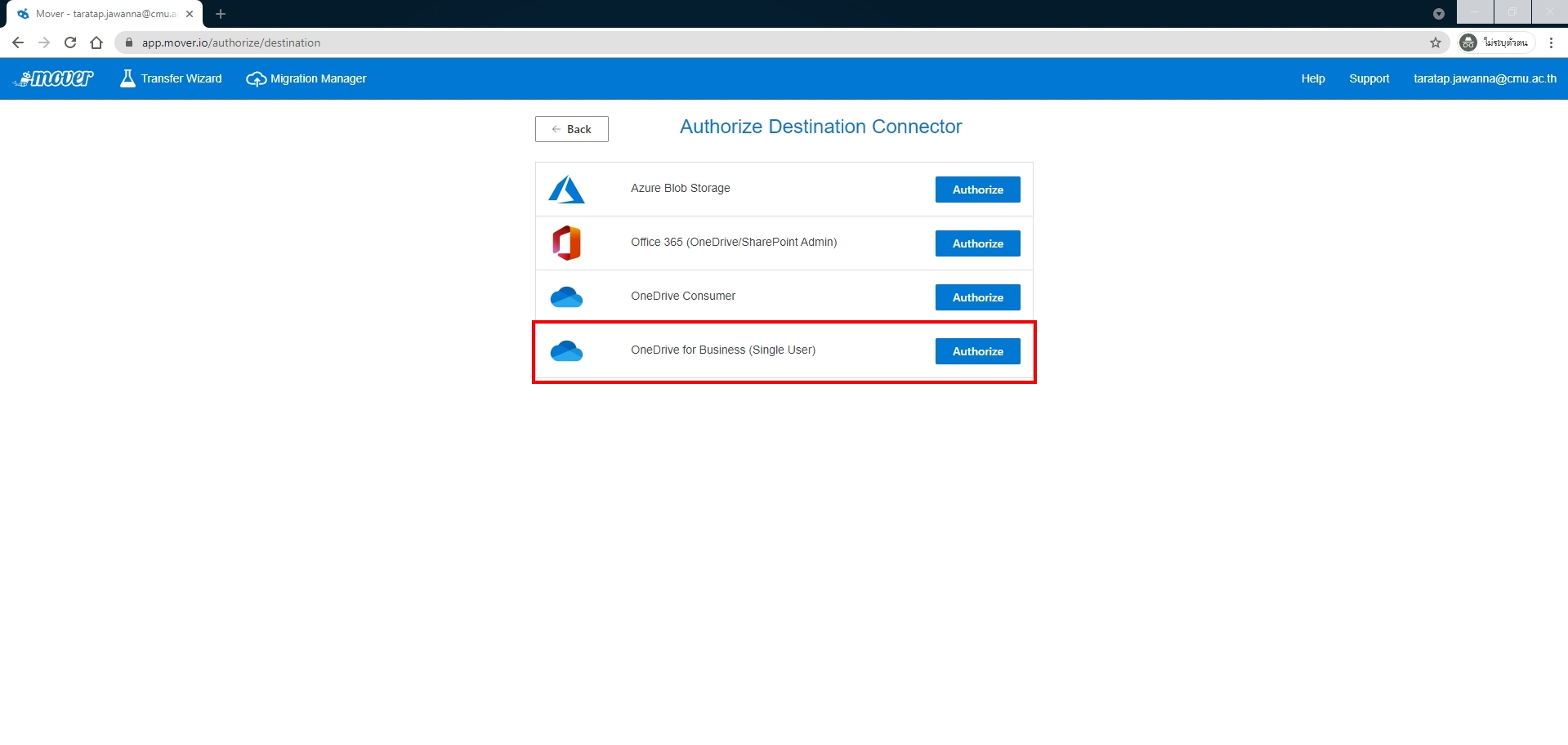
ทำการตั้งชื่อ Display Name ของการเชื่อมต่อ แล้วทำการกดปุ่ม Authorize
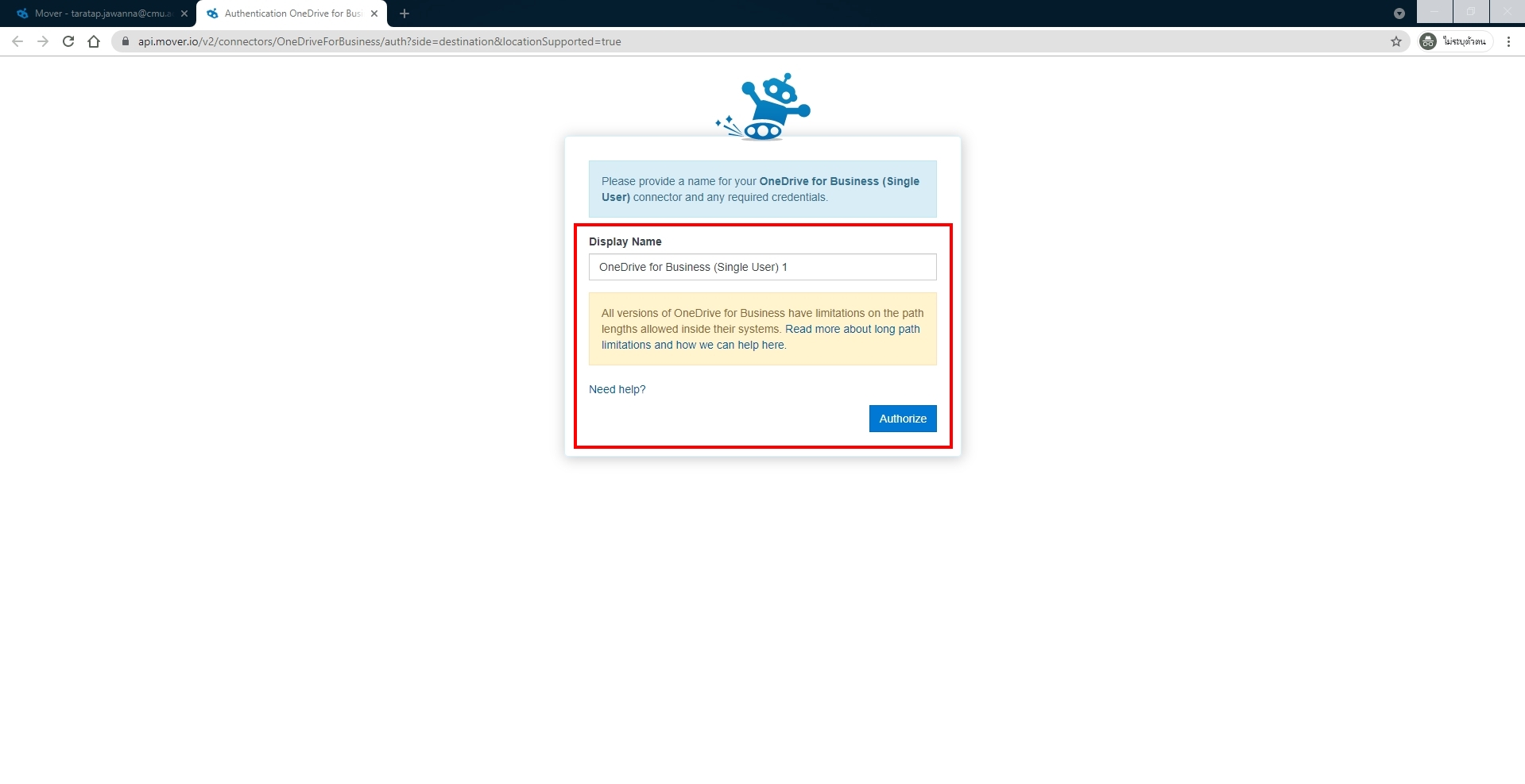
ใช้ CMU Email เพื่อทำการ login และทำรายการต่อไป
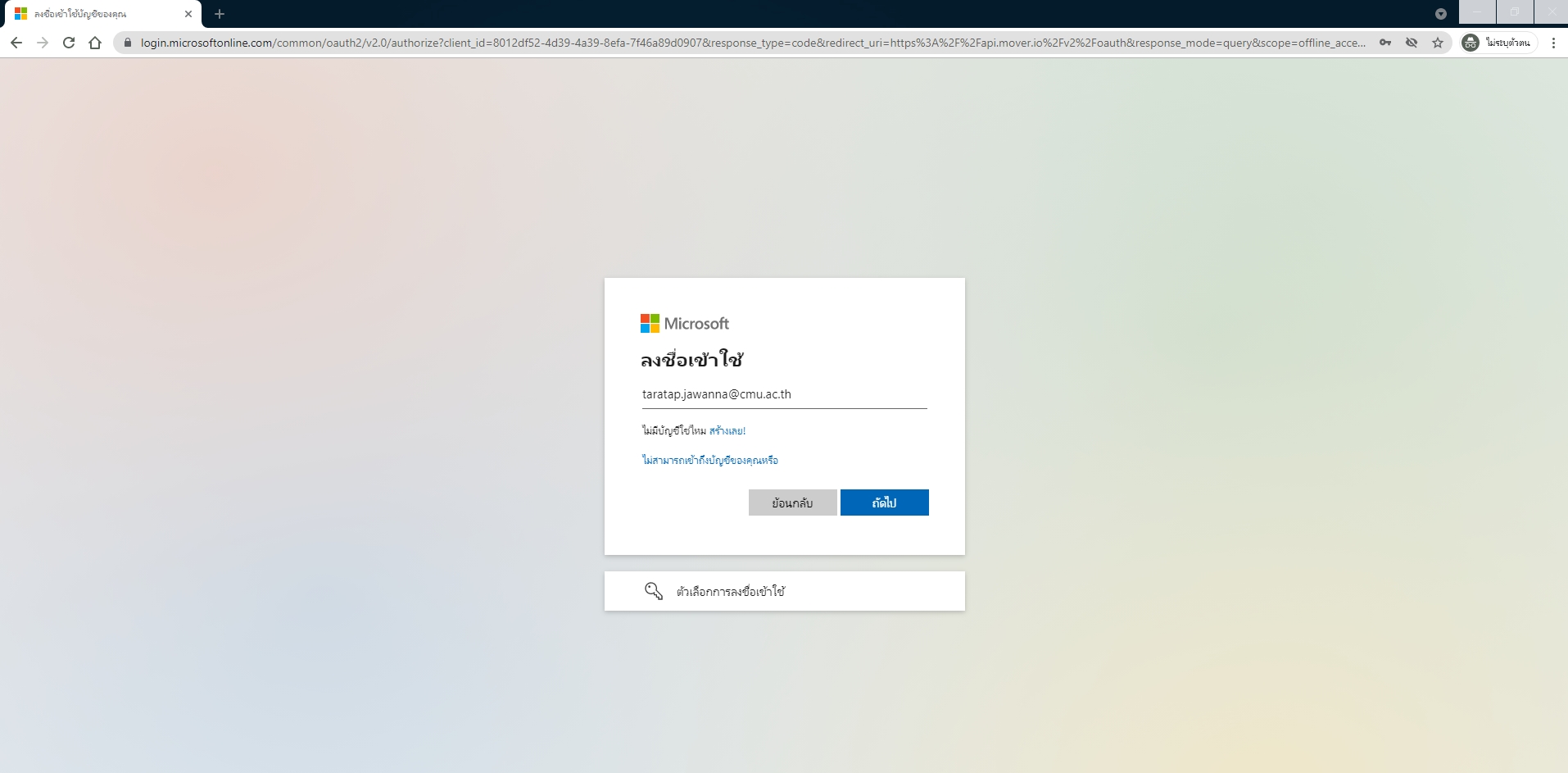
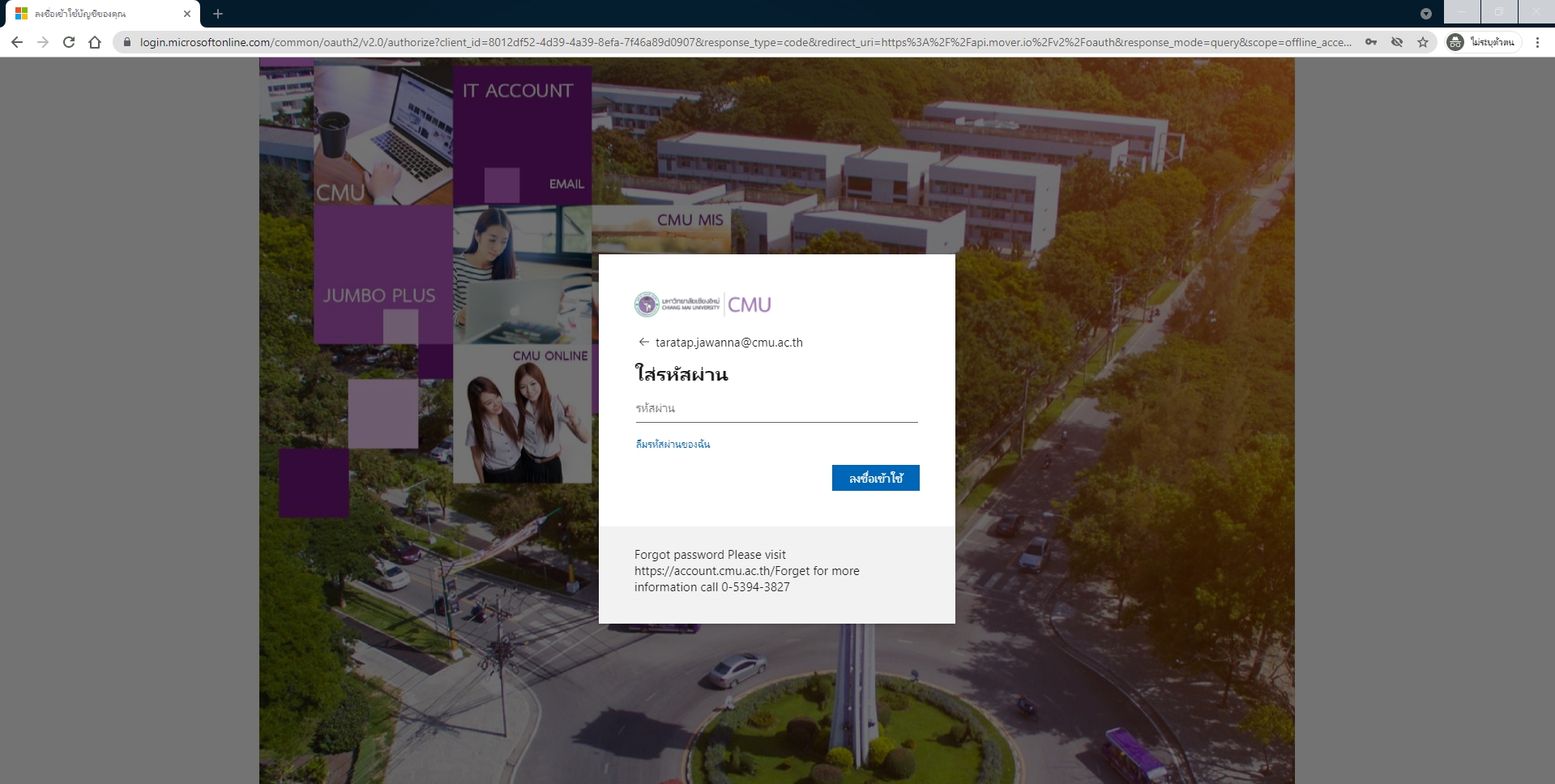
Mover OneDrive Single User จะทำการ ร้องขอสิทธิ์ของแอปในการเข้าถึงข้อมูลของเรา ให้ทำการ คลิกที่ปุ่ม ยอมรับ
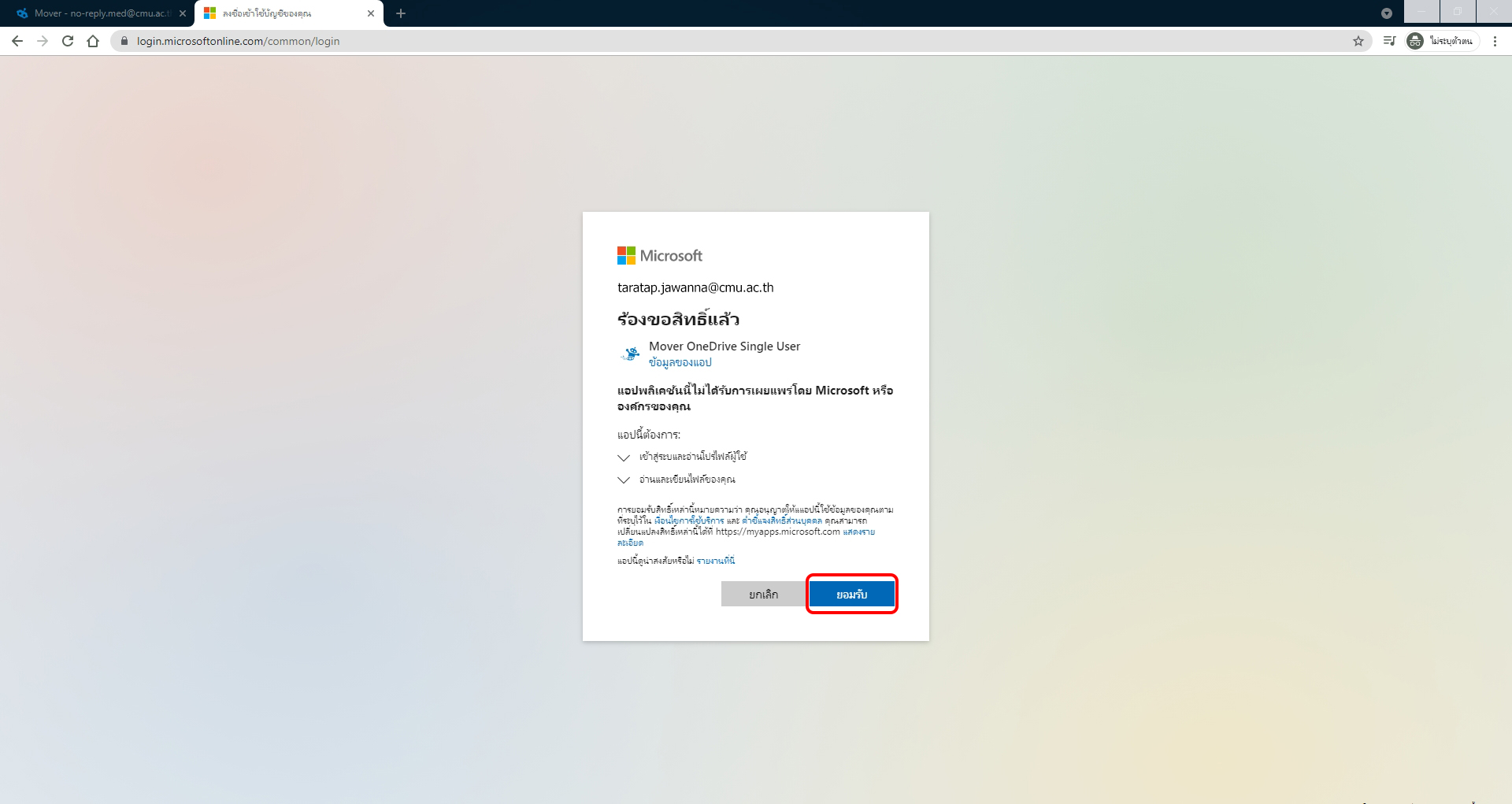
มาถึงในขั้นตอนนี้เราจะเห็นว่าข้อมูลใน Step 1 และ Step 2 จะแสดงเรียบร้อยแล้ว
- ทำการสร้าง Folder ใหม่ ในขั้นตอนนี้อาจจะทำหรือไม่ทำก็ได้ หากไม่ต้องการทำขั้นตอนนี้ให้ข้ามไปยังข้อถัดไป (เพื่อจัดระเบียบข้อมูลของเรา หากมี File หรือ Folder ที่ชื่อตรงกันอาจจะทำให้ข้อมูลทับซ้อนหรือข้อมูลมาไม่สมบูรณ์ได้) ทำการกดที่ปุ่ม Create Folder แล้วตั้งชื่อ หลังจากตั้งชื่อแล้วให้ทำการกดตกลงเพื่อสร้าง Folder หลังจากนั้นคลิกเข้าไปยัง Folder ที่เราเพิ่งสร้าง แล้วทำการ กดปุ่ม Start Copy
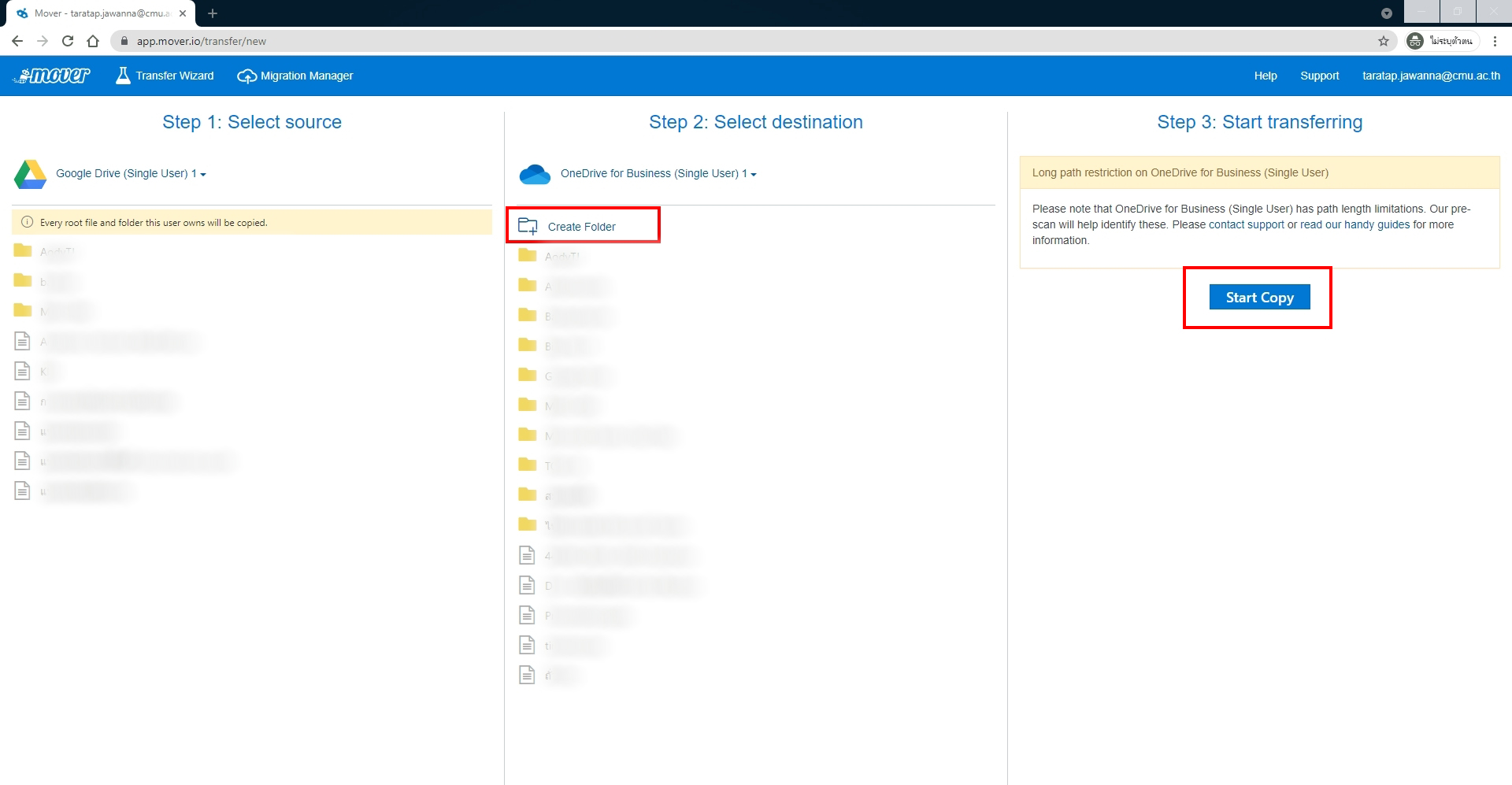
- หากเราไม่ต้องการที่จะทำการสร้าง Folder ใหม่เราสามารถกดปุ่ม Start Copy ได้เลย
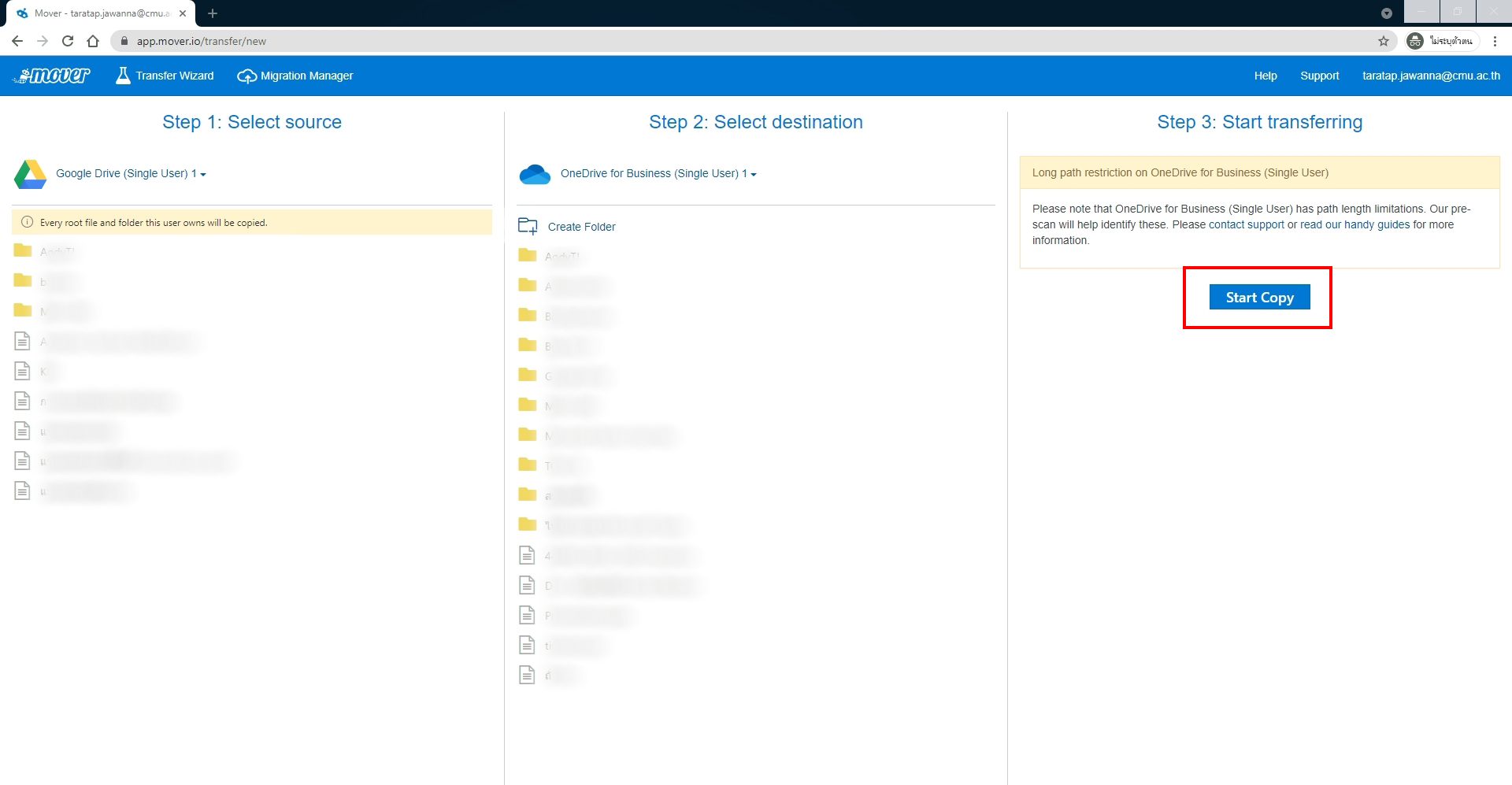
หลังจากที่เราทำการ Start Copy แล้วระบบจะแสดงผลของการทำให้เราทราบ ซึ่งตรงนี้ระบบจะทำงานให้เราอัตโนมัติ
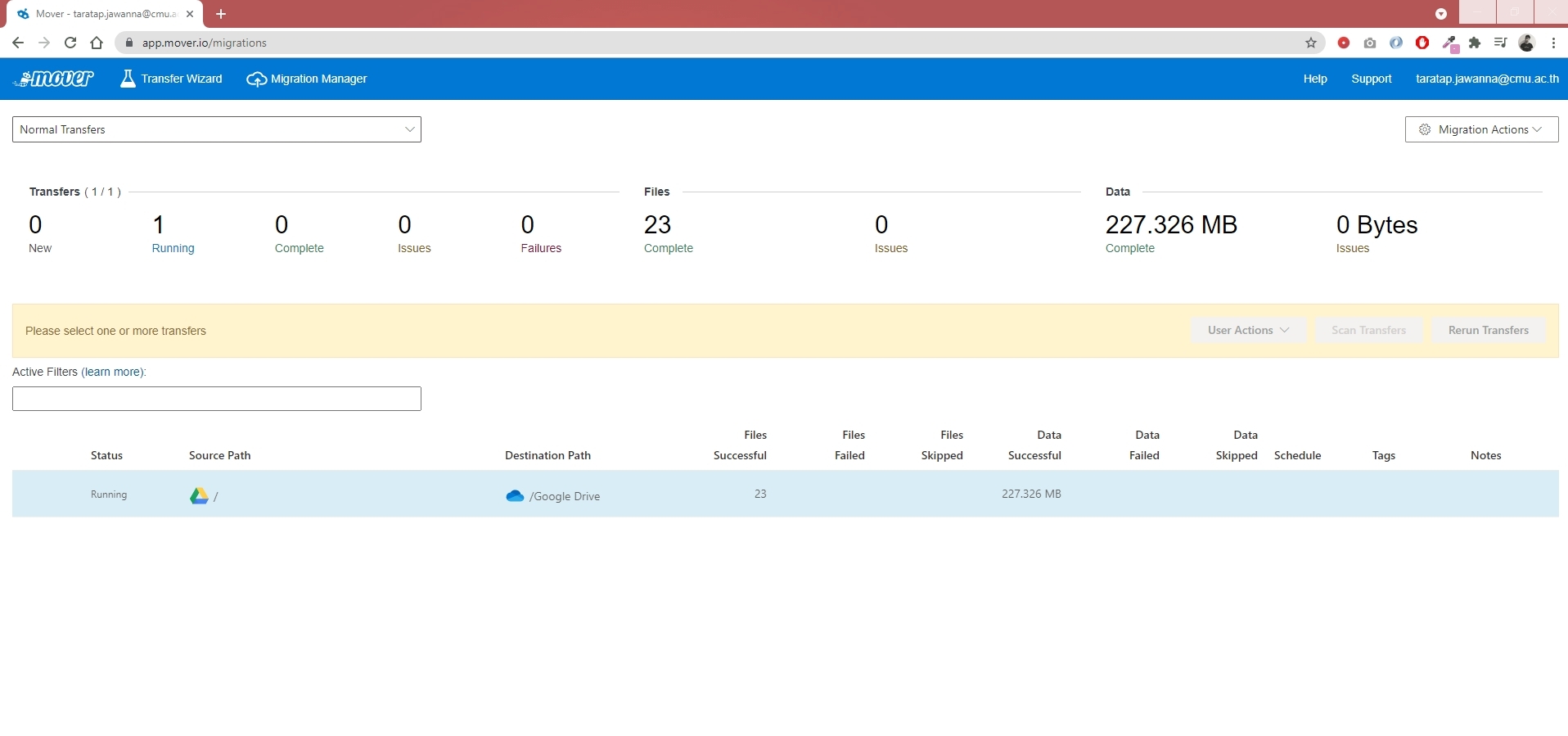
ข้อจำกัดของ Mover.io
- 1. ไม่รองรับ File ที่มีเงื่อนไขดังต่อไปนี้
- File ที่สร้างขึ้นจากโปรแกรม Google Drawing, Google Forms, Google Site และ Google Maps
- File ที่กำหนดสิทธิ์ ห้ามคัดลอกและดาวน์โหลดไว้ “Disable options to download, print, and copy for commenters and viewers”
- File ประเภท Shortcut
- ประวัติการแก้ไข File ต่าง ๆ (จะโอนย้ายเฉพาะ File เวอร์ชั่นล่าสุดเท่านั้น)
- หลังจากเริ่มกระบวนการโอนย้ายแล้ว หากมีการเปลี่ยนแปลง File อัปโหลด File ใหม่ File เหล่านั้นจะไม่ถูกโอนย้ายไปด้วย
- File ที่มีขนาดใหญ่กว่า 15 GB
- File ที่มีขนาด 0 bytes (zero-byte files)
- ข้อมูลของ File ประเภท วันที่สร้าง File คนที่สร้าง File และวันที่แก้ไข จะถูกโอนย้ายด้วย
- File Google Docs, Google Slides และ Google Sheets จะทำการแปลงฟอร์แมตซ์ไฟล์ทั้ง 3 ประเภท ให้เป็นรูปแบบของ Office
- เงื่อนไขในการโอนย้าย File
- ชื่อ File หรือ Folder ที่มีอักขระพิเศษ “ * : < > ? / \ | ~ . จะถูกลบออกจากชื่อ File และ Folder แต่สามารถโอนย้ายได้ตามปกติ
- ชื่อ File ห้ามมีอักขระเกิน 256 ตัวอักษร
- ชื่อ Folder ห้ามเกิน 250 ตัวอักษร
- Path File จะต้องไม่ยาวเกิน 400 ตัวอักษร รวมชื่อ File และ Folder ต่าง ๆ ที่จะเข้าถึง File นั้น
FAQ
คำตอบ : ไม่ต้องเปิด หากไฟล์ต้นทางเยอะมาก เราสามารถสั่ง copy แล้วปิด website ไปได้โดยที่ระบบจะยังทำงานต่อไป ( ให้เข้ามาดูเป็นระยะๆ มันจะมีแจ้งให้เรากดอะไรบางอย่าง ถ้ามี error )
คำตอบ : ขึ้นอยู่กับปริมาณไฟล์ ความเร็วอินเตอร์เน็ต และ จำนวนคนที่ใช้อยู่ ซึ่งหากไฟล์เกินหลัก 300GB ก็น่าจะใช้เวลาหลักวัน ฉะนั้นใครไฟล์เยอะ ต้องเตรียมเวลาเผื่อเอาไว้ด้วย อย่ารอให้ไกล้ถึงวันที่จะหมดเขตการใช้งานแล้วค่อยมาย้าย
คำตอบ : ระบบมันจะ skip ให้ สำหรับไฟล์ที่ซ้ำให้อัตโนมัติ หากให้แนะนำควรที่จะสร้าง Folder ใหม่ แล้วค่อย copy ไปใส่ใน Folder ที่สร้างใหม่จะดีกว่า เพราะจะได้ไม่มีการซ้ำของข้อมูล
คำตอบ : ตรงเครื่องหมาย information แล้วจะมี log ให้เรากดดู